개인적으로는 3D모델링을 위해서 SolidWorks와 AutoCAD를 사용한다. 3그러나 과연 저 소프트웨어로 3D모델링을 해서 그걸 어떻게 3D프린터로 가져갈까가 굉장히 궁금했다.
그것을 위해서 Ender 5에 동봉된 한글 메뉴얼을 보니 Cura라는 프로그램과 Simplify3D란 소프트웨어가 많이 쓰이는데 Cura라는 프로그램이 무료라고 해서 그것을 다운받았다. 대중적으로 가장 많이 사용하는 소프트웨어인듯 하다. 대신 단점이 존재 하겠지.
사용법은? 그냥 쓰이에는 엄청간단하다. Cura 4.4를 다운받으면 본인의 3D프린터를 고를수 있게 되어 있는데, 대부분 거기 등록되어 있어 간단히 등록만 하면된다.
그 이후에 단지 출력만을 위해서라면 만질것은 사실 없다. 물론 세세하게 들어가면 공부 해야할 것이 좀 있다.
- 내부채움량(Infill)을 줄이면된다. 0으로 만들면 껍데기만 있고 내부는 비어있는 상태이다. 물론 약하겠지
- Layer Height를 낮춰도 된다. 아시다시피 3D프린터는 한층한층 쌓아서 올리는것인데 그것을 크게하면 당연 빨라지겠지.
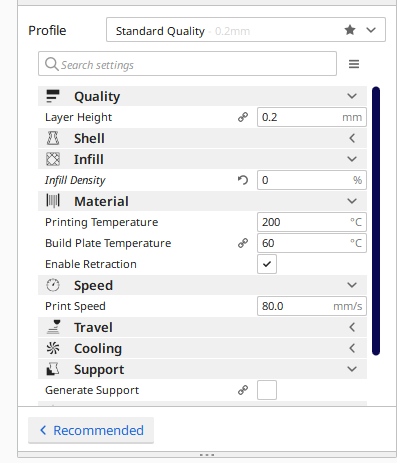
그 외 알아보니 서포트 조건등등 할것은 많다. 세세한것은 차차 알아가고 본 글을 처음 출력을 하는 사람들을 위한 것이니 여기까지만 알고 일단 넘어가자.
일단 CAD나 SolidWorks에서 3D를 그린 후에 *.stl형태로 저장이 가능하다. 그 후에 cura에서 단순히 불러오면 된다. 아래는 직접 모델링 한 M10볼트 너트이다.
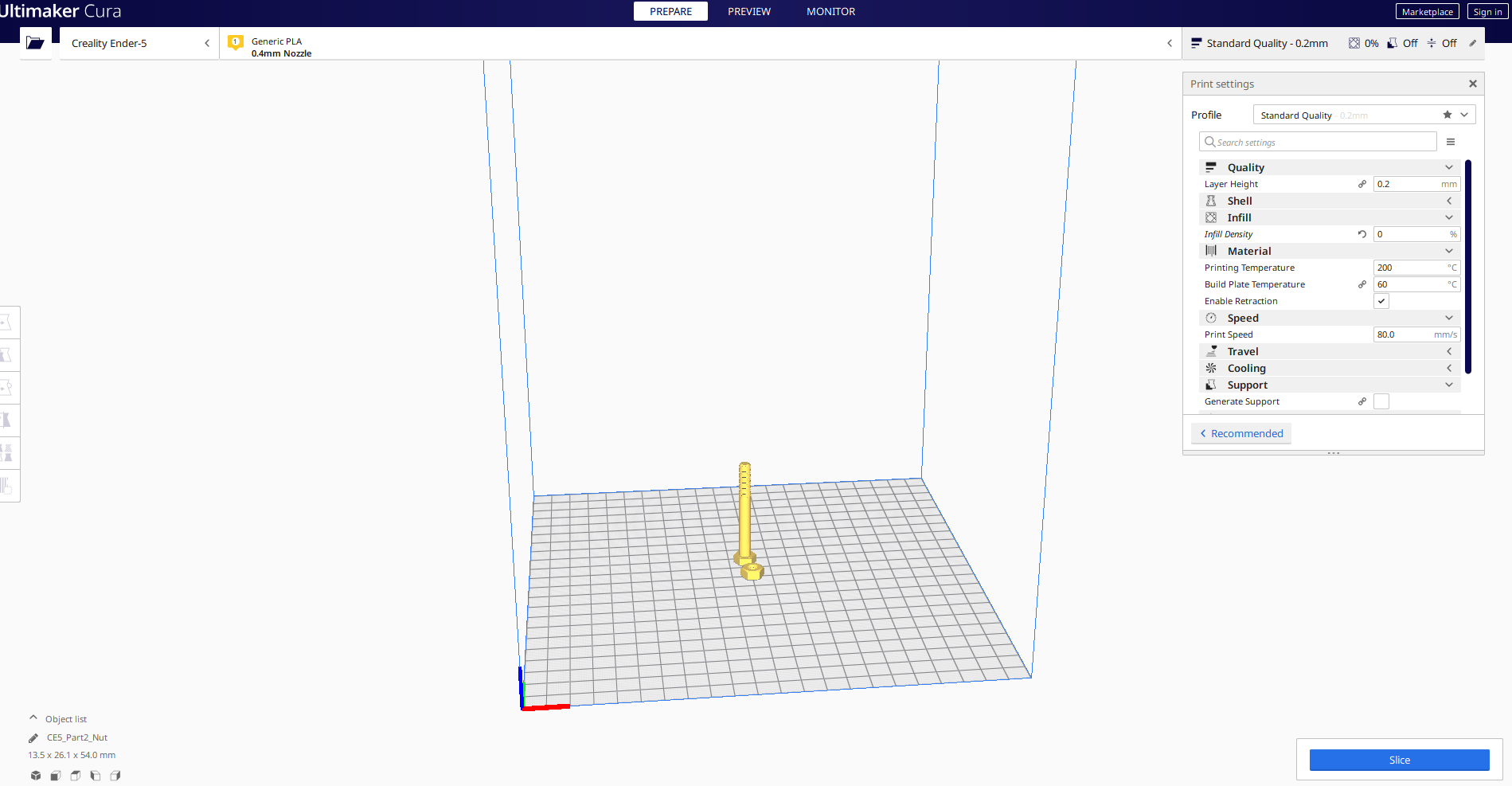
여기서 한가지 팁이~
- 휠을 움직이면 확대 축소이고
- 휠을 누르상태에서 움직이면 이동이다.
- 마우스 오른쪽버튼을 누르면 회전이 가능하다. 이걸 몰라서 정말 답답했다. 어디에도 잘 안나와있다.
그 후에 우측 하단에 Slice버튼을 누르면 아래와 같이 나오면서 끝이다.

그러면 *.gcode 형태로 제작되어 지는데 이것을 SD카드에 넣고 3D프린터로 가져가서 출력만 하면 끝이다. 엄청쉽다.
그리고 Preview 버튼을 누르고 왼쪽 막대를 왔다갔다 하면 레이어의 실제모습도 볼수 있어서 이게 어떻게 출력되는지 볼수도 있다.


자 여기까지가 끝이다. 물론 세세한것 특히 서포트 쪽으로 들어가면 다룰내용이 많지만, 우선 이렇게 간단한걸 출력해보고 시행착오를 겪으며 느껴보자. 많이 뽑아보는 사람이 승자다.
Cura 설명으로서 유명하신분은 북리지 님이라고 아래의 링크를 참조하자. 필자도 굉장히 도움을 많이 받고 있다. 목소리도 차분하게 설명을 아주 잘해주신다.
https://www.youtube.com/channel/UCl3N7XHLxcAeVtTZajvPatw
북리지
저가 조립식 3D 프린터를 구입하여 온갖 삽질을 다했던 것 같습니다. 그럴 때 유튜브는 문제를 해결하는데 매우 유용한 도구가 되었습니다 하지만 아쉽게도 국내 3D 프린터 관련 채널은 매우 적어서 영어에 익숙하지 않은 사용자들은 이용이 어렵겠다는 생각이 들었습니다. 저는 고수도 아니...
www.youtube.com
'3D Printer' 카테고리의 다른 글
| 10_3D 프린터 첫 작품 M6 볼트와 너트 (Ender 5와 솔리드웍스) (1) | 2019.11.28 |
|---|---|
| 09_3D Printer_Cura 처음쓰시는 분들 보세요 (0) | 2019.11.28 |
| 07_ender 5 시험출력 드디어 성공 Mission Success (0) | 2019.11.26 |
| 06_3D 프린터 (Ender 5) 뒤틀림 안착실패 해결 (0) | 2019.11.26 |
| 05_3D 프린터 첫 출력 Warping (뒤틀림 현상) - 실패 (0) | 2019.11.25 |




댓글